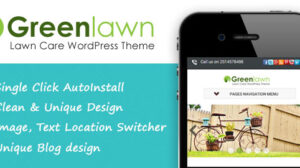Are you looking for a way to migrate WordPress website to a better web hosting like Hawkhost, or domain? Maybe you want to move your site from a local server to a live site, or from one web host to another. Whatever the reason, migrating a WordPress site can be a daunting task, especially if you are not familiar with the technical aspects of the process.
But don’t worry, in this article, I will show you how to migrate WordPress website in 5 easy steps, without losing any data or functionality. You will learn how to backup your site, export and import your database, change your domain name, and test your site after migration.
By following these steps, you will be able to migrate WordPress website with confidence and ease.
How To Migrate WordPress Website by Cloning It
Cloning a WordPress website is one of the most sensible and the easiest way to do the WordPress migration. You will also make the migration process faster than doing it manually.
Especially if you create a client website on local hosts, it will be faster to copy the site to the server directly after the website project is finished.
Here are the steps you need to follow so that the WordPress website migration process goes well.
First Step – Installing the WordPress Duplicator Plugin
Duplicator WordPress Plugins is a plugin used for replicating and cloning WordPress and can be used easily for novice users. This plugin will backup your entire website in one file which you can easily move to a new place.
The first thing you have to do is install it and activate it on the domain you want to clone.
Step Two – Create a WordPress site replicator package
The Next Step How To Migrate WordPress Website, after activating this Duplicator plugin, you can go to the Duplicator menu, select Packages then select “Create New” from the menu at the top of the page.
You will then be prompted to name your WordPress copy of your website.
To make sure everything is working properly, before making a copy of this plugin will do scanning and some first. If the scan process is complete, the results will appear later. If the result is good, the “Good” information will appear in green, if there is something that needs to be corrected, there will be an inscription “Notice”.
If you feel everything is OK, you can click “Yes. Continue with the build process!”, and then click builds.
Furthermore, the plugin will work by backing up all the files, images, plugins, templates and everything in your WordPress in one package that you can download later. The length of this backup process depends on how big your website’s file size is.
Step Three – Setting Up Your WordPress Site for Cloning
After the backup process is complete, you can download your backup file. For the process of cloning your WordPress site to run smoothly on the new hosting, you must have an archive file containing backups and Installers to unpack the archive.
Step Four – Moving Files and Archives Installers
The Next Step How To Migrate WordPress Website is to install your site and the installation files on new location.
This new location can be a local server or on direct web hosting. Make sure when you upload the Installer file and the website back up, they are located in the same folder.
Fifth Step – Creating a New Database for Your Website
Before the archive package is executed, make sure you have created a new database first along with username and password. If you use web hosting which uses cPanel, you can navigate to the section “Databases” then select the MySQL Databases icon. Then create database from that menu.
Sixth Step – Run the Installer Script
Well, you can run this installer file by accessing it directly in the browser. Later, a process will appear looking for the initial settings and backup files, then you are asked to enter the details of your WordPress database.
To make sure the database can run smoothly, you can click “Test Database” at the bottom of the page to verify that all your database information is accurate.
To continue, just click the button “Next”. The Duplicator installation process will now be complete, and the admin login button will appear.
Seventh Step – Check Your Website, then Delete Temporary Files
After the process is complete, you can test your WordPress website which is already on the new hosting. You can remove the installation files generated by the Duplicator plugin after making sure everything imported correctly.
How to Migrate WordPress Website Using UpdaftPlus Plugins in 5 Easy Steps
Step 1: Backup Your WordPress Site
The first and most important step in migrating WordPress website is to backup your site. This means creating a copy of all your files and database, so that you can restore them in case something goes wrong during the migration.
There are many ways to backup your WordPress site, but one of the easiest and most reliable methods is to use a plugin. There are many plugins that can help you backup your site, but one of the most popular and trusted ones is UpdraftPlus.
UpdraftPlus is a free plugin that allows you to backup your site to various cloud storage services, such as Google Drive, Dropbox, Amazon S3, and more. You can also schedule automatic backups, and restore your site from a backup with a few clicks.
To use UpdraftPlus, you need to install and activate the plugin on your WordPress site. Then, go to Settings > UpdraftPlus Backups and click on the Backup Now button. You will see a popup window where you can choose what to backup, and where to send the backup.
Make sure you select both Files and Database, and choose a remote storage option that you prefer. Then, click on the Backup Now button again, and wait for the backup to complete.
You can also download the backup files to your computer, by clicking on the Existing Backups tab, and then clicking on the download icons next to each file. You should have four files: one for the plugins, one for the themes, one for the uploads, and one for the database.
Step 2: Export and Import Your Database
The next step in migrating WordPress website is to export and import your database. Your database contains all your site’s content, such as posts, pages, comments, users, settings, and more. You need to export your database from your old host, and import it to your new host, so that your site can function properly.
To export your database, you need to access your old host’s control panel, and look for a tool called phpMyAdmin. phpMyAdmin is a web-based interface that allows you to manage your MySQL databases. Once you find phpMyAdmin, open it and select your WordPress database from the left sidebar.
Then, click on the Export tab at the top, and choose the Quick option. Make sure the format is set to SQL, and then click on the Go button. This will download a SQL file to your computer, which contains all your database data.
To import your database, you need to access your new host’s control panel, and look for phpMyAdmin again. Then, create a new database by clicking on the New button on the left sidebar, and giving it a name.
After that, select the new database, and click on the Import tab at the top. Then, click on the Choose File button, and select the SQL file that you downloaded earlier. Then, click on the Go button, and wait for the import to finish.
Step 3: Change Your Domain Name
The third step in migrating WordPress website is to change your domain name. Your domain name is the address of your site on the internet, such as www.example.com. If you are moving your site to a new domain name, you need to update your site’s URL, so that it matches the new domain name.
To change your domain name, you need to edit two values in your WordPress database: siteurl and home. These values are stored in the wp_options table, and they define the URL of your site and the URL of your home page. To edit them, you need to access phpMyAdmin again, and select your WordPress database.
Then, click on the wp_options table, and look for the option_name column. You will see two rows with the option_name siteurl and home. Click on the Edit button next to each row, and change the option_value to your new domain name.
For example, if your old domain name was www.oldsite.com, and your new domain name is www.newsite.com, you need to change the option_value from www.oldsite.com to www.newsite.com. Then, click on the Go button to save the changes.
Step 4: Upload Your Files
The fourth step in migrating WordPress website is to upload your files. Your files are the core of your WordPress site, and they include the WordPress software, your plugins, your themes, your uploads, and more. You need to upload your files from your old host to your new host, so that your site can run smoothly.
To upload your files, you need to use a tool called FTP. FTP stands for File Transfer Protocol, and it allows you to transfer files between your computer and your web server. To use FTP, you need an FTP client, which is a software that lets you connect to your web server and manage your files.
There are many FTP clients available, but one of the most popular and easy to use ones is FileZilla. FileZilla is a free and open source FTP client that works on Windows, Mac, and Linux.
To use FileZilla, you need to download and install the software on your computer. Then, you need to get your FTP credentials from your web hosts.
Your FTP credentials are the information that you need to connect to your web server, such as the host name, the username, the password, and the port number. You can usually find your FTP credentials in your web host’s control panel, or you can contact your web host’s support team to get them.
Once you have your FTP credentials, you need to open FileZilla, and enter them in the fields at the top. Then, click on the Quickconnect button, and wait for the connection to be established. You will see two panels: the left panel shows the files on your computer, and the right panel shows the files on your web server.
To upload your files, you need to locate the folder where you stored your backup files on your computer, and drag and drop it to the right panel. This will start the upload process, which may take some time depending on the size of your files and the speed of your internet connection.
Step 5: Test Your Site
The fifth and final step in migrating WordPress website is to test your site. This means checking if your site is working properly on your new host and domain, and if there are any errors or issues that need to be fixed.
To test your site, you need to visit your new domain name in your browser, and see if your site loads correctly. You should also check if all your pages, posts, images, links, and other elements are displaying and functioning as expected.
If you encounter any problems, such as broken links, missing images, or layout issues, you may need to do some troubleshooting. Some common causes of problems are:
Incorrect file permissions
File permissions are the rules that determine who can access and modify your files on your web server. If your file permissions are incorrect, you may see errors such as “Forbidden” or “Internal Server Error”.
To fix this, you need to set the correct file permissions for your WordPress files, which are usually 644 for files and 755 for folders. You can change your file permissions using FileZilla, by right-clicking on the file or folder, and selecting File permissions. Then, enter the desired value, and click on OK.
Cache issues
Cache is a temporary storage of data that helps your site load faster and reduce server load. However, sometimes cache can cause problems, such as showing outdated or incorrect content. To fix this, you need to clear your cache, both on your browser and on your WordPress site.
To clear your browser cache, you can follow the instructions for your specific browser, such as Chrome, Firefox, or Safari. To clear your WordPress cache, you can use a plugin such as WP Super Cache or W3 Total Cache, which allow you to delete your cache with a click of a button.
Database issues
Database issues are the problems that affect your site’s content, such as missing or corrupted data. To fix this, you need to repair your database, which can be done using phpMyAdmin. To repair your database, you need to access phpMyAdmin, and select your WordPress database.
Then, click on the Check All button at the bottom, and choose Repair table from the dropdown menu. This will start the repair process, which may take some time depending on the size of your database.
If you have followed these steps, you should have successfully migrated WordPress website to your new host and domain. Congratulations, you have completed a challenging but rewarding task!
FAQ
How long does it take to migrate WordPress website?
The time it takes to migrate WordPress website depends on various factors, such as the size of your site, the speed of your internet connection, the performance of your web servers, and the complexity of your site’s configuration.
Generally, it can take anywhere from a few minutes to a few hours to complete the migration process.
Do I need to change my DNS settings when I migrate WordPress website?
Yes, you need to change your DNS settings when you migrate WordPress website to a new domain name or a new web host. DNS stands for Domain Name System, and it is the system that translates your domain name into an IP address, which is the actual location of your web server.
When you migrate WordPress website, you need to update your DNS settings to point your domain name to the new IP address of your web server. This way, your visitors can access your site using your domain name, instead of the IP address.
To change your DNS settings, you need to access your domain registrar, which is the company where you registered your domain name. Then, you need to find the DNS management section, and edit the records for your domain name.
You need to change the A record, which is the record that maps your domain name to an IP address, and the CNAME record, which is the record that maps your subdomains to your domain name.
You need to enter the new IP address and the new domain name in the respective fields, and save the changes. It may take some time for the DNS changes to propagate, which means that your site may not be accessible immediately after the migration.
What are the benefits of migrating WordPress website?
There are many benefits of migrating WordPress website, depending on your goals and needs. Some of the common benefits are:
Improved performance: Migrating WordPress website to a new web host can improve your site’s performance, such as loading speed, uptime, security, and scalability. This can enhance your site’s user experience, SEO, and conversions.
Lower costs: Migrating WordPress website to a new web host can lower your costs, such as hosting fees, maintenance fees, and bandwidth fees. This can help you save money and optimize your budget.
New features: Migrating WordPress website to a new web host can give you access to new features, such as advanced tools, plugins, themes, support, and more. This can help you expand your site’s functionality and design.
Better control: Migrating WordPress website to a new web host can give you better control over your site, such as customization, backup, restore, migration, and more. This can help you manage your site more easily and efficiently.
Conclusion
Migrating WordPress website is a process that involves moving your site’s files and database from one web host or domain to another. It can be a challenging but rewarding task, as it can bring many benefits to your site, such as improved performance, lower costs, new features, and better control.
However, it can also involve some risks, such as data loss, downtime, errors, and issues. Therefore, it is important to follow the steps carefully, and backup your site before you start the migration.
In this article, I have shown you how to migrate WordPress website in 5 easy steps, using a plugin, phpMyAdmin, FTP, and DNS. By following these steps, you should be able to migrate WordPress website with confidence and ease.
However, if you encounter any problems, or need any assistance, you can always contact your web host’s support team, or hire a professional WordPress developer to help you with the migration.
If you need a detailed tutorial on how to migrate WordPress website, you can check out this guide.
Blogging Resources

Recommended Web Hosting
Hawk Host is a reliable and affordable web hosting provider that offers shared, reseller, semi-dedicated, and cloud hosting plans. With global locations, 24/7 support, and free migration, Hawk Host can help you launch and grow your online projects.
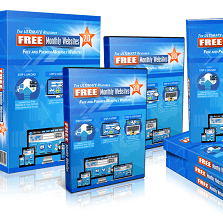
Free Monthly Websites
Free Monthly Websites 2.0 is a service that provides you with a ready-made website every month for free. You can customize your website, monetize it, and keep 100% of the profits. No technical skills required. Join now and get instant access to your first free website.